DVD Erstellung
Erstellen einer DVD mit DVDStyler
Seit auf meinem Rechner Windows 7 in der 64 Bit-Version läuft, kann ich meine Filmbrennerei leider nicht mehr benutzen. Ich habe an der Stelle auch nicht intensiv weiter nachgeforscht um vielleicht doch noch zum Laufen zu bringen, sondern einmal nachgesehen, was die Freeware-Szene alles zu bieten hat. Man wird mehrfach fündig! Natürlich ist es etwas Geschmackssache, welches Programm man benutzt. Ich habe zwei Programme gefunden, die mir gut gefallen und gut funktionieren.Folgende Punkte halte ich bei einem DVD-Authoring wichtig:
- Unterstützung von Dolby-Digital-Ton
- Neukodierung der Mpeg-Dateien abschaltbar
- Freie Auswahl des Menühintergrundes
- Freie Auswahl der Bedienelemente auf der Auswahlseite
- Etwas What You See Is What You Get
Die Punkte sprechen für sich. Um die Qualität der Video-Dateien zu erhalten. ist es von Vorteil auf eine Neukodierung der Video-Dateien zu verzichten. Allerdings muss das beim Programm auch eingestellt werden. Erfüllt werden diese Punkte vollkommen durch das Programm DVDStyler. Leider gibt es manchmal Video-Dateien, an denen Sich DVDStyler die Zähne ausbeißt. In diesem Fall verwende ich dann DVD Flick. Jetzt sollen aber die beiden Folgen der Serie endlich auf eine Video-DVD mit Menü gebracht werden. Nachtrag: Die ständige Weiterentwicklung von DVD-Styler hat bei meinen Versuchen dazu geführt, dass mit den aktuellen Versionen (1.8.1) keine Probleme mehr auftreten.
Erstellen eines Hintergrundbildes für die DVD aus dem Film
Der DVDStyler kann beliebige Bildformate einlesen. Es kann natürlich jedes beliebige Hintergrundbild verwendet werden. Ich lege gern ein Bild aus einem Film auf den Hintergrund des DVD-Menüs.Der folgende Schritt hat daher noch gar nichts mit dem DVDStyler zu tun. Es wird jetzt das Programm VLC Media Player benötigt. VLC ist sozusagen eine Eierlegengende Wollmilchsau, wenn der Ausdruck bekannt ist. VLC kann einfach alles abspielen und noch viel mehr. Und natürlich ist VLC frei. Nach der Installation von VLC kann mit einem Doppelklick auf die Datei 001.mpg die Wiedergabe gestartet werden. Wenn Sie das angezeigte Bild des Films als Hintergrundbild verwenden soll, muss die Wiedergabe durch Druck auf die Pause-Taste angehalten werden. Mit der rechten Maustaste wird ein Kontext-Menü geöffnet. Das aktuell angezeigte Bild kann jetzt gespeichert werden.
Schnappschuss mit VLC Media Player:
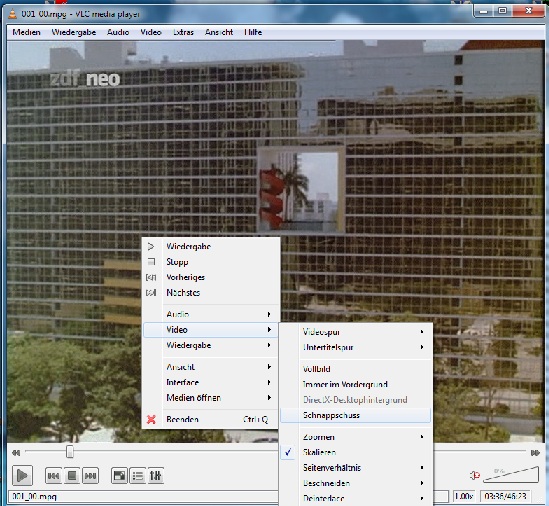
Dieses Bild werden wir gleich wiedersehen. Öffnen wir nun den DVDStyler. Je nach Format der Video-Datei verwenden wir die folgenden Voreinstellungen:
Neues DVDStyler Projekt:
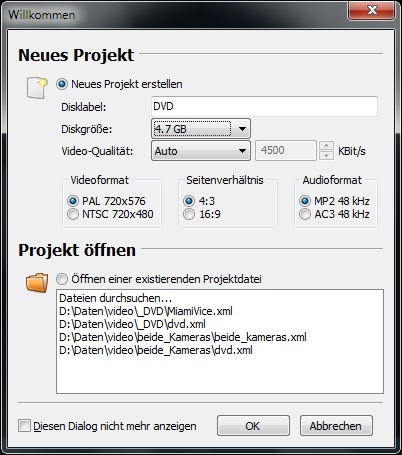
Über den Dateimanager des DVDStyler werden jetzt per Drag & Drop die beiden Video-Dateien hinzugefügt.
DVDStyler Dateimanager:
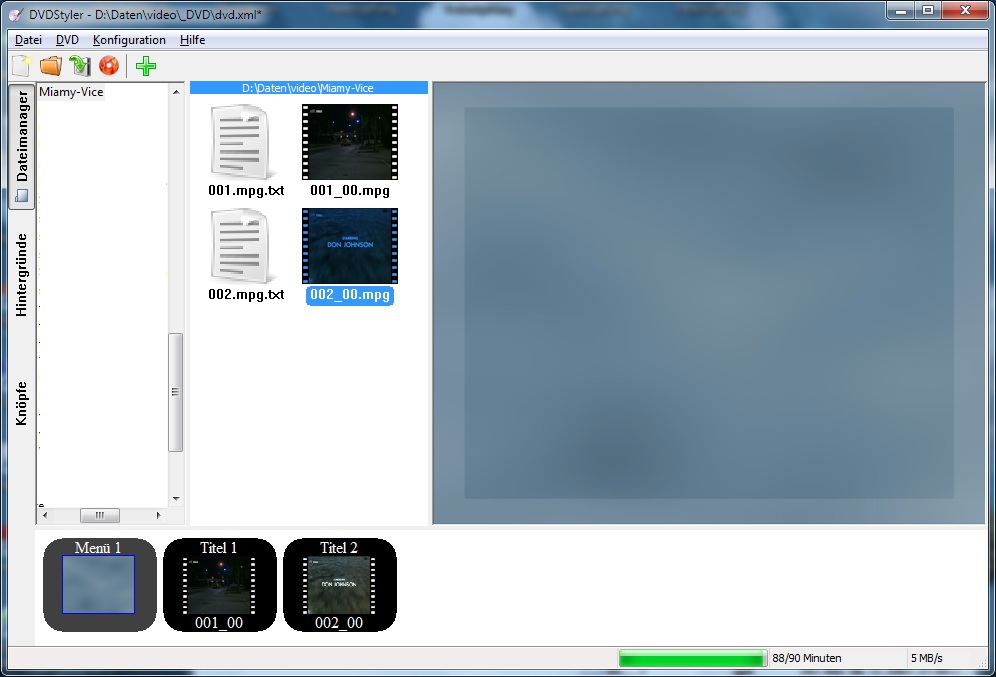
Als nächstes wählen wir den Hintergrund. Hierzu gehen wir entweder auf den Punkt Hintergründe und wählen einen der mitgelieferten Hintergründe, oder machen einen Doppelklick auf dem Symbol Menü. Danach öffnet sich ein Auswahlfenster, in dem wir jetzt als Hintergrundbild den eben gemachten Schnappschuss wählen.
DVDStyler Auswahl des Hintergrundbildes:
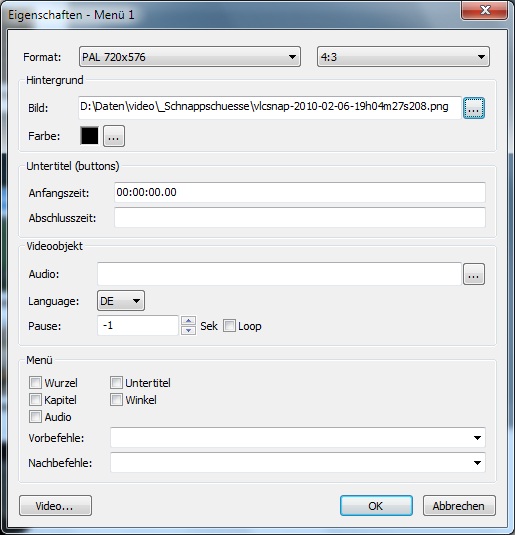
Nach Bestätigen mit OK haben wir unseren Schnappschuss als Hintergrundbild gewählt. Kommen wir jetzt zu den "Buttons", um die einzelnen Filme auszuwählen. Als letztes gehen wir also auf den Punk "Knöpfe". Dort kann man eine Reihe von Symbolen zur Auswahl der Filme wählen. Es ist natürlich auch möglich, Bilder aus den Filmen selbst zu wählen. Bevor wir weitermachen, starten wir also wie oben beschrieben ein zweites Mal den VLC Media Player und lassen den Film bis zum gewünschten Bild laufen. Dann erstellen wir von jedem Film wieder einen Schnappschuss.
Zurück zum DVDStyler. Ziehen wir jetzt das blau gerahmte Symbol auf unser Hintergrundbild, wird auf dem Hintergrund ein Knopf mit einem Bild aus dem Film erzeugt. Jetzt sieht unser DVD-Menü so aus:
Menüpunkt gewählt:
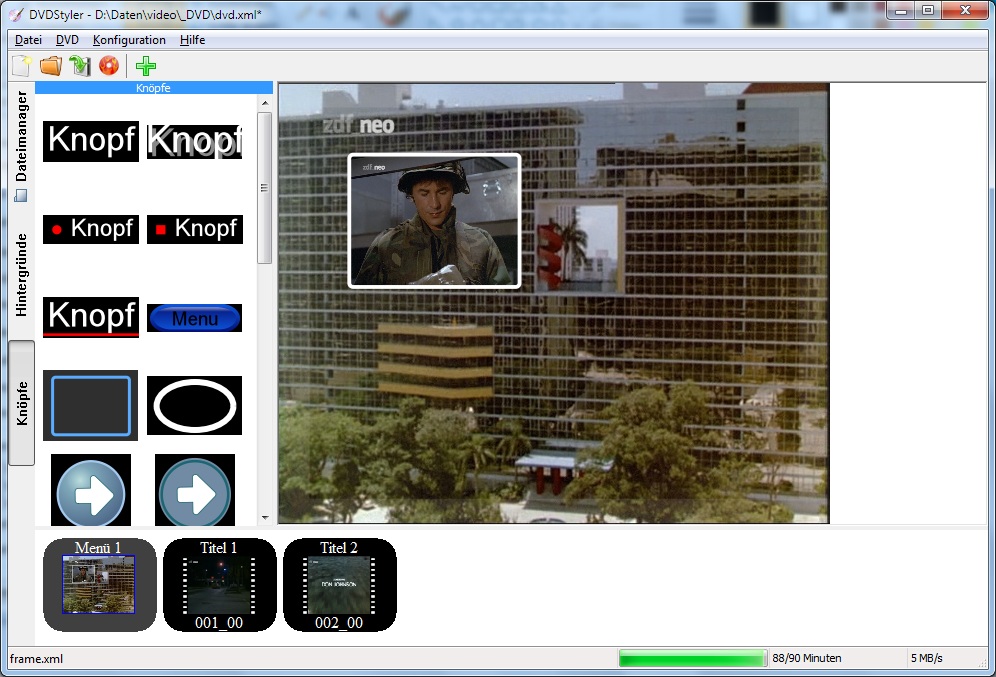
Um jetzt das passende Bild für den Knopf einzufügen, machen wir genau wie beim Hintergrundbild für das Hauptmenü einen Doppelklick auf dem Bild, welches zur Zeit automatisch gewählt wurde. Es öffnet sich wieder ein entsprechender Dialog, mit den das neue Hintergrundbild gewählt werden kann.
Auswahl des Menüpunkthintergrundes:
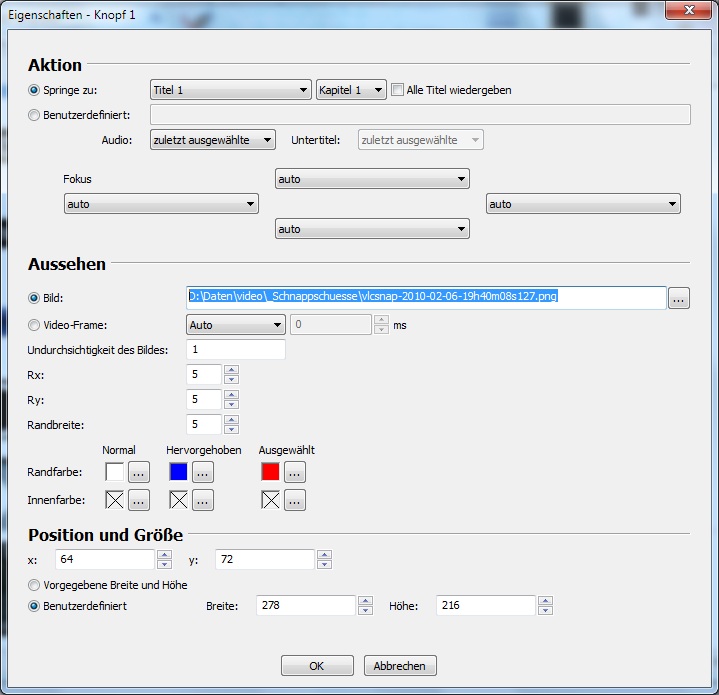
Nach Bestätigen mit OK sollte unser Menü so aussehen:
Neuer Hintergrund für den Menüknopf:
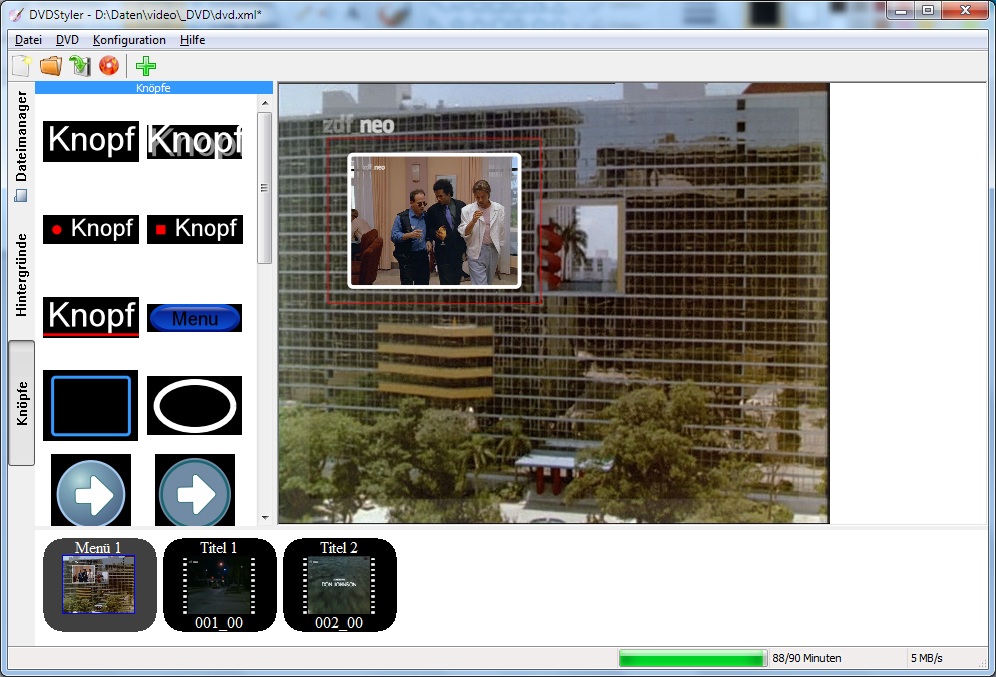
Bevor wir die DVD erstellen, müssen wir noch überprüfen, wie die DVD erstellt wird. Hierzu können wir jeweils mit einem Doppelklick auf dem Filmsymbol in der unteren Zeile den folgenden Dialog aufrufen. Hier sind bereits die wichtigen Optionen richtig voreingestellt. Kopieren bedeutet, dass eine normgerechte Mpeg2-Datei nicht neu kodiert wird. Das gleiche gilt für den Ton. Bei der vorliegenden Aufzeichnung könnte man die zweite Tonspur abschalten. Sie ist nicht unbedingt erforderlich. Wer möchte, kann von DVD-Styler auch eine AC3-Audio-Spur erzeugen lassen.
Bearbeiten der Erstellungsparameter:
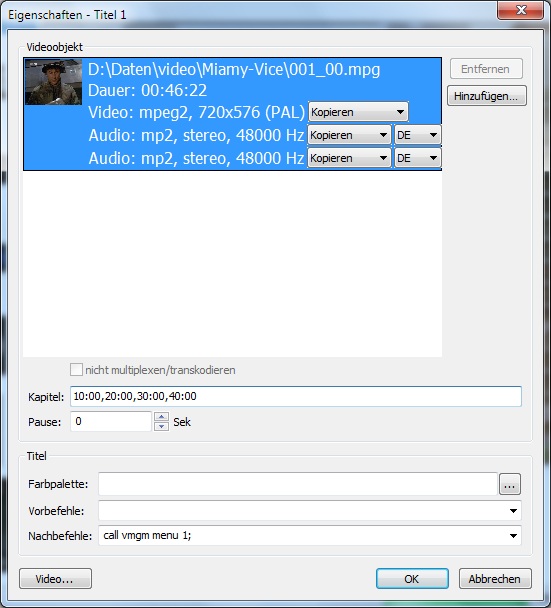
Nachdem alle Einstellungen getätigt sind, können wir zum Erstellen der DVD kommen. Hierzu wird einfach über den Menüpunkt Datei->brenne DVD oder einfach durch Druck auf das rote DVD-Symbol der "Brennen-Dialog" geöffnet. DVDStyler kann ein ISO-Abbild erzeugen, oder die Daten auch direkt auf die DVD schreiben. Ich bevorzuge die Einstellung nur erstellen. So wird ein video_ts-Ordner erzeugt, der dann durch ein separates Programm auf die DVD geschrieben werden kann.
DVD erstellen / brennen:
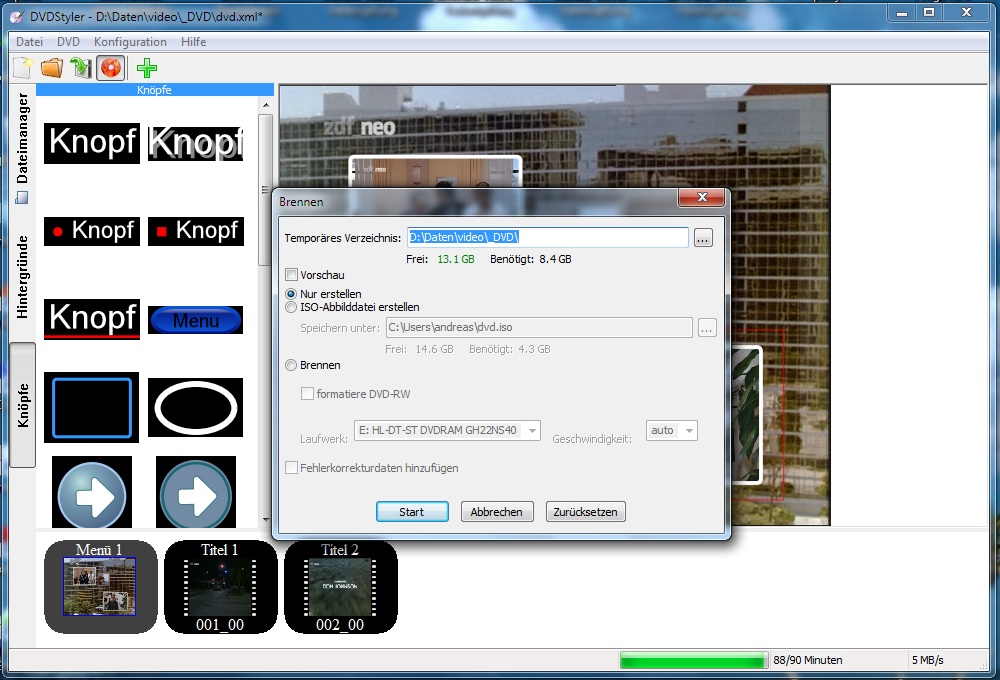
Nach Bestätigen können wir den Fortschritt der DVD-Erstellung verfolgen.
Statusfenster - Erstelle DVD:
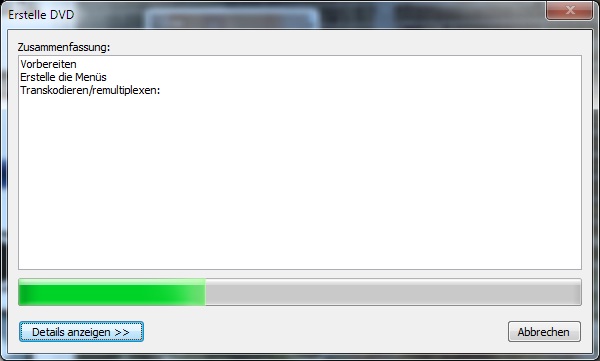
Nach Abschluss der Konvertierung erhält man ein Verzeichnis mit einem Ordner video_ts, dessen Daten mit einem DVD-Schreibprogramm auf die DVD geschrieben werden können.